
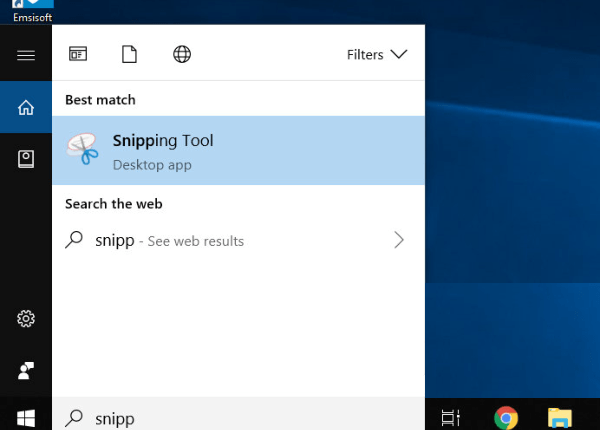
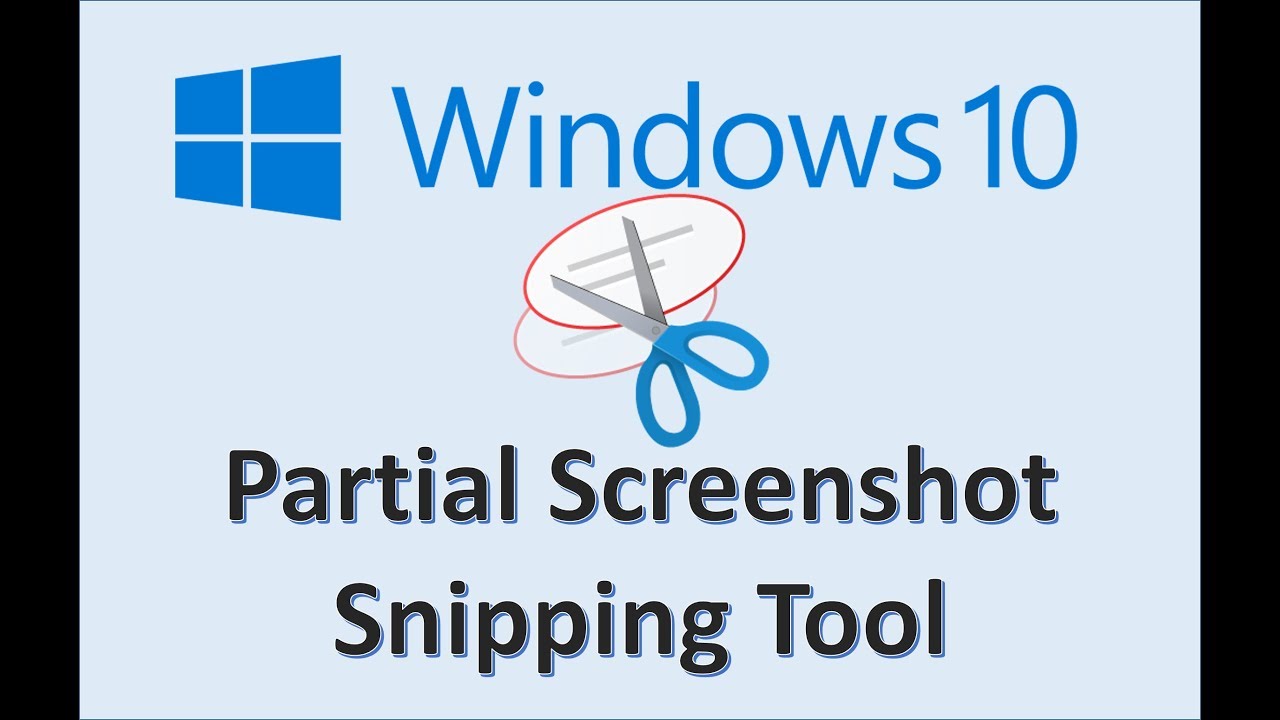
METHOD 2: Using Action Center’s Quick Action Button.Once you develop a workflow for capturing, editing, and saving screenshots using this Windows 11 built-in tool, you will no longer have to use multiple programs when you need to capture, edit, and save screenshots on your PC. Print, Send feedback, Settings, and Tips & Tricks are also available if you want to use your mouse to click through the menu instead of using keyboard shortcuts. If you click the three-dot menu, you can choose to Open a file in the Windows 11 Snipping Tool or use you can use Open with to open your screenshot in another program located on your PC. You can also Save, Copy, and Share your screenshot creation. At the right corner, you can access the magnifier to Zoom in and out of your screenshot. Image crop is available if you need to crop your screenshot, and undo and redo arrow buttons are also available if you make a mistake.ģ. If you need to make measurements on your screenshot, you can use a protractor or ruler, or optimize your screen shot so you can use your finger for touch writing. In the middle (from left to right), you can annotate, highlight, or erase content on your screenshot. This can be used to Snip in 3, 5, 10 seconds, or No delay after clicking the + New button.Ģ. You also have options to delay the snipping time. In the app at the top, you can capture a new screenshot using the " + New" button. Ctrl + P: Print your screenshot Sniping Tool features and optionsġ. Ctrl + C: Copies your current screenshot to the clipboardĤ. Ctrl + S: Save your current screenshot in your preferred location or folder and in your preferred file format.ģ.

Here are a few keyboard shortcuts you can use once the Snipping Tool is activated:Ģ. Under On-screen keyboard, access keys, and Print screen turn the Use the Print screen button to open screen snipping switch to the ON position to use the Print screen button as a keyboard shortcut to activate the Windows 11 Snipping Tool. You can also change settings for the Snipping Tool as well, including whether to auto copy content to the clipboard, save snips, open each snip in a new window, or use an outline around your snips.ģ. This link will take you directly to turn on (and off) the Print Screen keyboard shortcut in Windows Settings. Next to Print Screen shortcut, click Change in settings. Go to the three-dot menu in the upper right corner and click Settings.Ģ. If you want to use the Print screen button to capture screenshots, here's what you need to do.ġ. Use Print screen button on keyboard to take screenshots With the full Snipping Tool now activated and open, you can change the keyboard shortcut from Windows logo key + Shift + S to the Print Screen button instead. Click this notification to open the Snipping Tool to view and access more features.


 0 kommentar(er)
0 kommentar(er)
